Insérer une image par importation
ProcédureInsérer une image dans un texte⚓
Sélectionnez la fonction
2 méthodes⚓
Cliquez dans la barre d'outils sur l'icône

Utiliser le menu :
Insérer-Insérer/Modifier une image
Ouverture du formulaire d'insertion d'image⚓
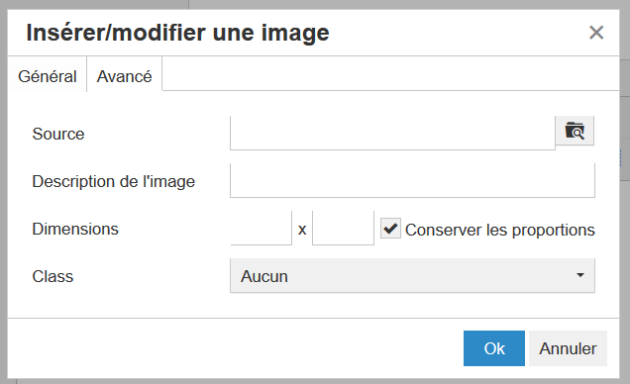
Formulaire d'insertion d'image - Onglet "Général"
Choisir une image
Cliquez sur l'icône d'ouverture du navigateur de documents

Le navigateur s'ouvre. Recherchez et sélectionnez l’image souhaitée.
Paramétrages généraux de l'image.
Une fois l'image sélectionnée, son nom et le chemin d'accès apparaissent dans le champ "Source"
Remplissez le champ
Description de l'imageafin de faciliter l'accessibilité au document.Définissez les dimensions de votre image en points. La plupart de temps, laissez la case
Conserver les proportionscochée pour maintenir les proportions de l'image.Dans le champ
Class, choisissez le mode d'alignement de votre image (Aucun, Gauche, Droite).
AttentionProblème d'affichage⚓
En cas d'alignement de l'image à gauche, évitez d'utiliser des puces car elles se positionnent mal. En cas d'utilisation de ces dernières, privilégiez
Paramétrages avancés de l'image
Aller dans l'onglet
Avancédu formulaire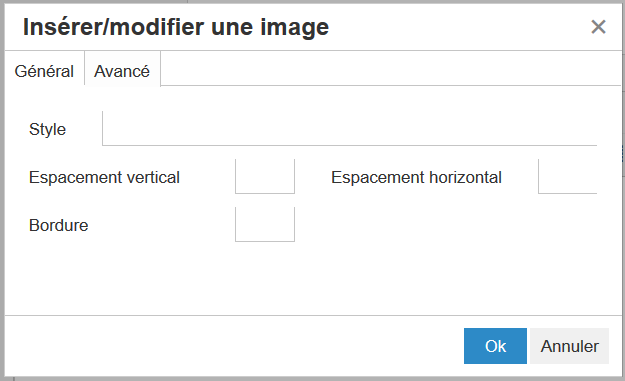
Formulaire d'insertion d'image - Onglet "Avancé" RemarqueNe pas utiliser le champ
Style⚓Je ne connais pas encore son utilisation !
Définir les espacements⚓
les champs d'
espacementspermettent de définir l'écart en points entre le texte et l'image.Bordure⚓
Permet d'encadrer une image avec une bordure d'une épaisseur définie par son nombre de points.
RemarqueCouleur de la bordure⚓
Elle n'est pas modifiable.